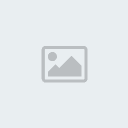See this lesson and learn how to create attractive image animation that is rotate and vibrate. You don't have to use A.S. code to create this lesson. It is so simple to create, but in the same time so effective. You will also learn how to convert an image into a Symbol, how to rotate it, enlarge it using the Free Transform Tool (Q) and more.
Step 1First of all download my image that we will use for this example.
 Step 2
Step 2Cretae a new flash document. Select Modify > Document (shortcut key: Ctrl+J ). Set the width of your document to 261 pixels and the height to 228 pixels.Set the background colour as whatever you like. Set your Flash movie's frame rate to 24 and click ok.
 Step 3
Step 3Take the Selection Tool (V), Select the picture, go to the Align Panel (Ctrl+K) and set the following options:
1.Make sure that the Align/Distribute to Stage button is turned on,
2.Click on the Align horizontal center button and
3.Click the Align vertical center button.

Now, we have aligned the image with the background.
Step 4
While the image is still selected, press F8 key (Convert to Symbol) to convert this image into a Movie Clip Symbol.
 Step 5
Step 5Click on frame 3 and press F6 key. Then, take the Free Transform Tool (Q) and enlarge the image and rotate it a little like it is shown on the picture below.
 Step 6
Step 6Right-click anywhere on the gray area between the two keyframes on the timeline and choose Create Motion Tween from the menu that appears.
 Step 7
Step 7Click on frame 7 and after that on frame 11 and press F6 key. Go back on frame 3 and go to the Properties Panel (Ctrl+F3) below the stage again. On the left side for Tween choose Motion and for Rotate set CCW. Ease set to 100. See the picture below.

Do that alos for frame 7, but for Rotate set CW and for Ease 0. See the picture below.
 Step 8
Step 8Right-click anywhere on the gray area between the frame 3 and 7 and frame 7 and 11 on the timeline and choose Create Motion Tween from the menu that appears.
 Step 9
Step 9Click on frame 15 and press F6 key. Then, take The Free Transform Tool (Q), decrease and rotate the image a little. See the picture below.
 Step 10
Step 10Right-click anywhere on the gray area between the frame 11 and 15 on the timeline and choose Create Motion Tween from the menu that appears.
Step 11Click on frame 15 and press F6 key on the keyboard twenty times. See the picture below.
 Step 12
Step 12After that, click on every second frame, take the Free Transform Tool (Q) and enlarge the image a little, like it is shown on the picture below.
 Step 13
Step 13Click on frame 45 and press F5 key.

We're done!