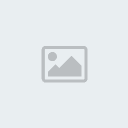taSzkie
Admin
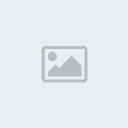
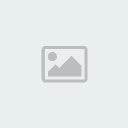
Number of posts : 358
Age : 36
Location : Thailand
Registration date : 2007-05-27
 |  Subject: Creating a comic drawing animation Subject: Creating a comic drawing animation  Fri Jun 01, 2007 12:51 am Fri Jun 01, 2007 12:51 am | |
| Creating a comic drawing animation In my previous tutorial, I have shown you how to change photos to Colored Comics now we will learn how to use Photoshop to create a nice animated gif that shows a hand drawing and painting a comic. The first part of this tutorial is to create good suitable layers that will form the animation.
- Open the photo in Photoshop, try to choose a good suitable colored photo.
- Select the Background Layer in the Layers window and press (Ctrl+J) to duplicate it.
- Rename the new layer to "B & W", make sure the "B & W" layer is selected and press (Ctrl+Shift+U) or click Image > Adjustments > Desaturate, now you should have two layers, one of them is colored and the other is B & W.

- Click Filters > Others > High Pass and change the Radius value if necessary (2.6 pixels here).
- Click Image > Adjustments > Threshold and move the threshold level slider until you get the amount of details that you like (114 here).
- Press (Ctrl+J) four times to get four copies of the "B & W" layer and rename those layers to "B & W 1", "B & W 2", …, "B & W 5" from bottom to top.
- Select "B & W 1" layer, right click on the eye icon in the layers window and choose "Show/Hide all other layer" to hide the all layers except for "B & W 1".
- Press "B" to select the Brush Tool, Set white as Foreground color paint most of the "B & W 1" layer leaving only the top part (the hat here).
- Select "B & W 2" layer, make it visible by clicking the eye icon and paint less area than the previous layer.
- Repeat the same steps with all "B & W" layers, painting less and less areas every time you move up in the Layers window.
- Select the "Background" layer, press (Ctrl+J) to duplicate it, delete the background layer, move the new layer to the top of all layers and rename it to "Color".

- Change the opacity of the "Color" layer to 40% from the top of the Layers window.
- Select "B & W 5" Layer and press (Ctrl+J) to duplicate it, move the new layer to the top and rename it to "Color 1".
- press "E" to select the Eraser tool, select the "Color 1" Layer and erase only the hat area and part of the face, you should get an effect like you are colorizing those parts.
- Select the "Color 1" Layer and press (Ctrl+J) to duplicate it, hide the "Color 1" layer, rename the new layer to "Color 2" and go down erasing more parts of the girl.
- Repeat the same steps erasing more areas of the girl every time you go up in the Layers window, leave out the background and erase only the girl until you reach "Color 5" layer and make sure you erased all the girl area.

- Set the foreground color to a skin color, press (T) to select the Horizontal Type Tool, set the font to Windings and the font size to 60pt and type "@" you should see a symbol of a hand holding a pen, click Edit > Transform > Flip Horizontal and rename this layer to "Hand".
- Right click the eye icon located on the left of the "B & W 1" layer -the bottom layer- and choose "Show/Hide all other layers" and show the "Hand" Layer too.
Now we have all the layers we want so we could move on to the animation part, any animation is nothing but frames displayed one after the other and we could accomplish that in Photoshop using the Animation window like this:
- Click on Window > Animation.
- In the Animation window, you should be seeing now only one frame which is the first frame in our animation, Press "M" and move the Hand Layer to the end of the hat area to give the feeling that it is drawing the girl.
- Select the frame in the Animation window and click "Duplicate selected frames" located at the bottom of the Animation window.
- Click "Tween animation frames" located at the bottom of the Animation window and Type 8 in the "Frames to Add" and click OK, you should now see ten identical frames.
- Select the second frame, show the "B & W 2" layer and move the "Hand" layer down.
- Repeat the same steps until you reach the fifth frame.

- Starting from the sixth frame we will move to the colorizing part of the animation so from now on make sure the "B & W 5"and "Color" Layers are always visible
- Click on frame Six, Show the "Color 1" Layer and move the "Hand" layer to the end of the colorized area.
- Click on frame seven, hide "Color 1" layer, Show "Color 2" layer and move the "Hand" layer to the end of the colorized area.
- Repeat the same steps until you reach frame ten.

- Select all the frames in the Animation window by selecting the first frame, pressing shift and clicking the last frame, modify the delay to 0.2 seconds.
- Change the delay of the fifth frame to 1 Second and the tenth frame to 2 Seconds.
- Click the Play button to make sure every thing is fine and choose File > Save for the web and choose Gif format.
 
You can use the same concept to make any animation you like in Photoshop. | |
|
Ten
Admin
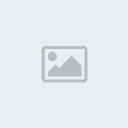

Number of posts : 432
Age : 42
Location : Muntinlupa
Registration date : 2007-05-29
 |  Subject: Re: Creating a comic drawing animation Subject: Re: Creating a comic drawing animation  Fri Jun 01, 2007 1:50 am Fri Jun 01, 2007 1:50 am | |
| wala ba ung parang sa music vid ng Incubus - Drive? | |
|