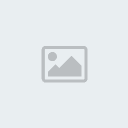Welding in CorelDRAWWelding can be used to seamlessly join shapes to produce
complex isometric objects
![Vector Tutorial [Corel Draw] 82324493st5](https://2img.net/r/ihimizer/img264/4774/82324493st5.gif) Engineering drawing of a fork.
Engineering drawing of a fork.Draw a vertical rectangle by choosing the Rectangle Tool
(F6) and drag watching the status line until the dimensions are about
0.25 inch wide and 1.5 inch high. Using the Transform Roll-Up apply a 90
degree rotation to a duplicate of the rectangle. Stretch this rectangle
horizontally a bit and position it so it overlaps the vertical rectangle
slightly. Duplicate the horizontal rectangle and move it down using the
constrain key (Crtl) until the spacing is about as shown. Combine (Ctrl+L)
both horizontal rectangles. Select the horizontal rectangles and then
the vertical rectangle and align (Ctrl+A) them vertically centered.
Finally weld the objects and fill with white.
![Vector Tutorial [Corel Draw] 32372379rc5](https://2img.net/r/ihimizer/img264/5308/32372379rc5.gif)
Convert this orthographic shape into a top view isometric
by applying the following from the Transform Roll-Up "Vertical
Scale 86.6, Horizontal Skew -30, Rotate -30.
![Vector Tutorial [Corel Draw] 75572153ej2](https://2img.net/r/ihimizer/img407/667/75572153ej2.gif)
Apply an Extrude (Ctrl+E) with these settings: back
parallel, VP locked to object, object center, Horizontal 0, Vertical
-0.70. If the result is too thick or thin adjust the vertical dimension
until it looks right.
![Vector Tutorial [Corel Draw] 12923815av5](https://2img.net/r/ihimizer/img407/3235/12923815av5.gif) To render:
To render: Separate the Extrude Group,
click off, select the group and un-group (Ctrl+U). All fills will be
Fountain Fills, select the object then (F11). Select the top and apply
these settings - Linear, Angle 30, Custom and apply these settings
Position 0 = M24, Y82, K18; Position 50 = Y20; Position 100 = M21, Y81,
K19. Select the three front shapes and apply these settings - Linear,
Angle 60, From = M20, Y40, K60; To = M20, Y40, K40. Select the five side
shapes and apply these settings - Linear, Angle 60, From = M20, Y40,
K40. To = M20, Y60, K20.
![Vector Tutorial [Corel Draw] 81060823sd3](https://2img.net/r/ihimizer/img407/2250/81060823sd3.jpg)
Finish!!!